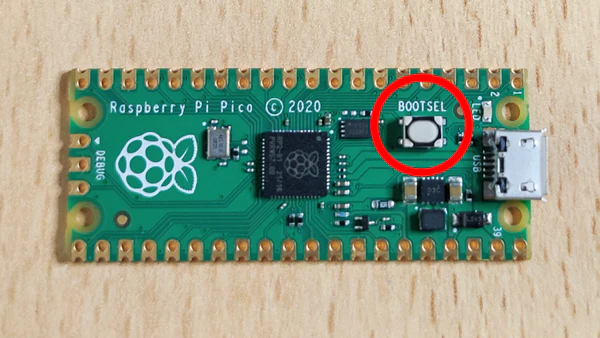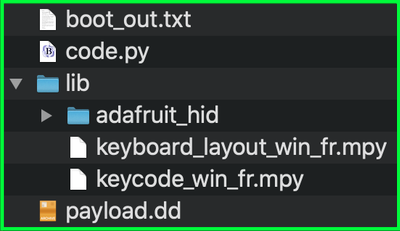Raspberry pico: Unterschied zwischen den Versionen
Zur Navigation springen
Zur Suche springen
(→Links) |
|||
| (46 dazwischenliegende Versionen von 2 Benutzern werden nicht angezeigt) | |||
| Zeile 1: | Zeile 1: | ||
=Spezifikationen= | =Spezifikationen= | ||
| − | * | + | *[[Spezifikationen]] |
| − | |||
| − | |||
| − | |||
| − | |||
| − | |||
| − | |||
| − | |||
| − | |||
| − | |||
| − | |||
| − | |||
| − | |||
| − | |||
| − | =Adafruit | + | =Adafruit Firmware Installieren= |
| − | * | + | *Wir laden nun die Firmware für den Raspberry pico herunter |
| − | * | + | *In dieser Firmware von dem Hersteller Adafruit sind Spezielle Micropython Module vorhanden, die eine Tastertur simulieren können. |
| − | |||
| − | |||
| − | |||
| − | + | wget https://downloads.circuitpython.org/bin/raspberry_pi_pico/de_DE/adafruit-circuitpython-raspberry_pi_pico-de_DE-7.0.0.uf2 | |
| − | |||
| − | |||
| − | |||
| − | |||
| − | |||
| − | |||
| − | |||
| − | + | ==Flashen des Raspberry Pico`s== | |
| − | + | [[Datei:Pico_Bootsl.png]] | |
| − | + | *Schließen Sie das Gerät an einen USB-Anschluss an, während Sie die BOOTSEL gedrückt halten | |
| − | + | *Es wird als Wechseldatenträger namens RPI-RP2 angezeigt. | |
| − | + | ===Micro Python Firmware=== | |
| − | + | *Kopieren Sie die heruntergeladene .uf2-Datei in das Stammverzeichnis des Pico (RPI-RP2). | |
| − | + | cp adafruit-circuitpython-raspberry_pi_pico-de_DE-7.0.0.uf2 /media/$USER/RPI-RP2/ | |
| − | + | *Das Gerät wird neu gestartet und nach etwa einer Sekunde wieder als CIRCUITPY verbunden. | |
| − | |||
| − | |||
| − | |||
| − | |||
| − | |||
| − | |||
| − | |||
| − | |||
| − | |||
| − | |||
| − | |||
| − | |||
| − | |||
| − | |||
| − | |||
| − | |||
| − | == | + | ===Für Tastatur Emulation=== |
| − | * | + | *Laden Sie adafruit-circuitpython-bundle-7.x-mpy-YYYYMMDD.zip hier herunter und extrahieren Sie es außerhalb des Geräts. |
| + | https://github.com/adafruit/Adafruit_CircuitPython_Bundle/releases/download/20221014/adafruit-circuitpython-bundle-7.x-mpy-20221014.zip | ||
| − | + | *Navigieren Sie im kürzlich extrahierten Ordner zu lib und kopieren Sie adafruit_hid in den lib-Ordner in Ihrem Raspberry Pi Pico. | |
| − | |||
| − | |||
| − | |||
| − | |||
| − | |||
| − | |||
| − | |||
| − | |||
| + | ;Seien Sie vorsichtig, wenn sich Ihr Gerät nicht im Setup-Modus befindet, wird das Gerät neu gestartet und nach einer halben Sekunde wird das Skript ausgeführt. | ||
| − | + | =Setup-Modus= | |
| − | + | *Um die Payload zu bearbeiten, gehen Sie in den Setup-Modus, indem Sie den Pin 1 (GP0) mit Pin 3 (GND) verbinden. | |
| − | + | *Dadurch wird verhindert, dass der Pico-Ducky die Payload in Ihre eigene Maschine einspeist. | |
| − | + | *Der einfachste Weg dazu ist die Verwendung eines Überbrückungskabels zwischen diesen Pins, wie unten gezeigt. | |
| − | |||
| − | |||
| − | + | [[Datei:Raspberry_pico_setup_mode.png]] | |
| − | |||
| − | |||
| − | |||
| − | |||
| − | |||
| − | |||
| − | |||
| − | |||
| − | |||
| − | |||
| − | + | =="Tastertur" Layout Einfügen== | |
| − | + | *Es sind nur das vornstallierte Englische Layout und die Keycodes vorhanden | |
| − | + | *Verschieden Sprachen findet man in der Git Repo | |
| − | + | https://github.com/Neradoc/Circuitpython_Keyboard_Layouts/tree/main/libraries | |
| − | + | *Für unseren Fall brauchen wir das Deutsche Layout | |
| − | + | wget https://raw.githubusercontent.com/Neradoc/Circuitpython_Keyboard_Layouts/main/libraries/keycodes/keycode_win_de.py | |
| − | + | wget https://raw.githubusercontent.com/Neradoc/Circuitpython_Keyboard_Layouts/main/libraries/layouts/keyboard_layout_win_de.py | |
| − | + | *Nun müssen wir die Dateien auf den Pico kopieren | |
| + | cp -v keycode_win_de.py /media/$USER/CIRCUITPY/lib/ | ||
| + | cp -v keyboard_layout_win_de.py /media/$USER/CIRCUITPY/lib/ | ||
| + | [[Datei:Raspberry_pico_lib.png]] | ||
| − | + | =Python Files= | |
| − | + | ==Ändern oder Erstellen sie nun diese Dateien== | |
| − | + | ;Die Datei die vom Bootloader als erstes aufgerufen wird. | |
| − | + | *boot.py -> [[Raspberry pico File Mount]] | |
| + | *code.py - [[Raspberry pico Payload Ausführer]] | ||
| + | *payload.dd -> [[Raspberry pico Payload]] | ||
| + | *lib | ||
| + | **keyboard_layout_win_de.py | ||
| + | **keycode_win_de.py | ||
| − | + | ==Links== | |
| − | + | *https://github.com/dbisu/pico-ducky | |
| − | + | *https://circuitpython.org/board/raspberry_pi_pico/ | |
| − | + | *https://github.com/adafruit/Adafruit_CircuitPython_Bundle/releases/tag/20221014 | |
| − | |||
| − | |||
| − | |||
| − | |||
| − | |||
| − | |||
| − | |||
| − | |||
| − | |||
| − | |||
| − | |||
| − | |||
| − | |||
| − | |||
| − | |||
| − | |||
| − | |||
| − | |||
| − | |||
| − | |||
| − | |||
| − | |||
| − | |||
| − | |||
| − | |||
| − | |||
| − | |||
| − | |||
| − | |||
| − | |||
| − | |||
| − | |||
| − | |||
| − | |||
| − | |||
| − | |||
| − | |||
| − | |||
| − | |||
| − | |||
| − | |||
| − | |||
| − | |||
| − | |||
| − | |||
| − | |||
| − | |||
| − | * | ||
| − | |||
| − | |||
| − | |||
| − | |||
| − | |||
| − | |||
| − | |||
| − | |||
| − | |||
| − | |||
| − | |||
| − | |||
| − | |||
| − | |||
| − | |||
| − | |||
| − | |||
| − | |||
| − | |||
| − | |||
| − | |||
| − | |||
| − | |||
| − | |||
| − | |||
| − | |||
| − | |||
| − | |||
| − | |||
| − | |||
| − | |||
| − | |||
| − | |||
| − | |||
| − | |||
| − | |||
| − | |||
| − | |||
| − | |||
Version vom 4. November 2022, 07:24 Uhr
Spezifikationen
Adafruit Firmware Installieren
- Wir laden nun die Firmware für den Raspberry pico herunter
- In dieser Firmware von dem Hersteller Adafruit sind Spezielle Micropython Module vorhanden, die eine Tastertur simulieren können.
wget https://downloads.circuitpython.org/bin/raspberry_pi_pico/de_DE/adafruit-circuitpython-raspberry_pi_pico-de_DE-7.0.0.uf2
Flashen des Raspberry Pico`s
- Schließen Sie das Gerät an einen USB-Anschluss an, während Sie die BOOTSEL gedrückt halten
- Es wird als Wechseldatenträger namens RPI-RP2 angezeigt.
Micro Python Firmware
- Kopieren Sie die heruntergeladene .uf2-Datei in das Stammverzeichnis des Pico (RPI-RP2).
cp adafruit-circuitpython-raspberry_pi_pico-de_DE-7.0.0.uf2 /media/$USER/RPI-RP2/
- Das Gerät wird neu gestartet und nach etwa einer Sekunde wieder als CIRCUITPY verbunden.
Für Tastatur Emulation
- Laden Sie adafruit-circuitpython-bundle-7.x-mpy-YYYYMMDD.zip hier herunter und extrahieren Sie es außerhalb des Geräts.
https://github.com/adafruit/Adafruit_CircuitPython_Bundle/releases/download/20221014/adafruit-circuitpython-bundle-7.x-mpy-20221014.zip
- Navigieren Sie im kürzlich extrahierten Ordner zu lib und kopieren Sie adafruit_hid in den lib-Ordner in Ihrem Raspberry Pi Pico.
- Seien Sie vorsichtig, wenn sich Ihr Gerät nicht im Setup-Modus befindet, wird das Gerät neu gestartet und nach einer halben Sekunde wird das Skript ausgeführt.
Setup-Modus
- Um die Payload zu bearbeiten, gehen Sie in den Setup-Modus, indem Sie den Pin 1 (GP0) mit Pin 3 (GND) verbinden.
- Dadurch wird verhindert, dass der Pico-Ducky die Payload in Ihre eigene Maschine einspeist.
- Der einfachste Weg dazu ist die Verwendung eines Überbrückungskabels zwischen diesen Pins, wie unten gezeigt.
"Tastertur" Layout Einfügen
- Es sind nur das vornstallierte Englische Layout und die Keycodes vorhanden
- Verschieden Sprachen findet man in der Git Repo
https://github.com/Neradoc/Circuitpython_Keyboard_Layouts/tree/main/libraries
- Für unseren Fall brauchen wir das Deutsche Layout
wget https://raw.githubusercontent.com/Neradoc/Circuitpython_Keyboard_Layouts/main/libraries/keycodes/keycode_win_de.py wget https://raw.githubusercontent.com/Neradoc/Circuitpython_Keyboard_Layouts/main/libraries/layouts/keyboard_layout_win_de.py
- Nun müssen wir die Dateien auf den Pico kopieren
cp -v keycode_win_de.py /media/$USER/CIRCUITPY/lib/ cp -v keyboard_layout_win_de.py /media/$USER/CIRCUITPY/lib/
Python Files
Ändern oder Erstellen sie nun diese Dateien
- Die Datei die vom Bootloader als erstes aufgerufen wird.
- boot.py -> Raspberry pico File Mount
- code.py - Raspberry pico Payload Ausführer
- payload.dd -> Raspberry pico Payload
- lib
- keyboard_layout_win_de.py
- keycode_win_de.py